
오늘은 Hlookup함수에 대해 알아보자.
Hlookup함수는 Vlookup함수와 같이 원하는 값을 붙일 때 사용한다.
Hlookup함수는 가로로 붙일 때, Vlookup함수는 세로로 붙힐때 사용한다.
Vlookup함수와 달리 Hlookup함수의 사용빈도는 낮은 편이나 Vlookup함수와 사용방법이 비슷하니 알아두면 유용할 것이다.
Hlookup은 흔히 컬럼(데이터를 설명하는 속성)을 붙일 때 사용한다.
그러나 왠만한 사무직에선 칼럼수가 그리 많지 않기 때문에 그냥 수동으로 작업하는 경우가 대부분이다.
그러나 데이터분석 직군에서는 칼럼수가 2,000~3,000개 많게는 10,000개까지 다루기 때문에 Hlookup을 활용하는 것이 좋다.
필자의 경우 한달에 한두 번 정도 데이터 분석 업무를 하기에 Hlookup을 사용하는 편이다.
본인이 Vlookup 외우기도 벅차다 싶으면 그냥 패스해도 무방하다.
Hlookup의 활용성을 못 찾는 분들을 Vlookup과 엑셀 기능을 활용하여 Hlookup을 대신할 수 있는 방법부터 알려드리겠다.

우리가 일반적으로 Hlookup을 사용할 땐 이러한 칼럼을 변경하거나 특정값을 붙일 때 사용한다.
그러나 엑셀 기능 중 가로 데이터를 세로로 바꾸는 기능이 있다.
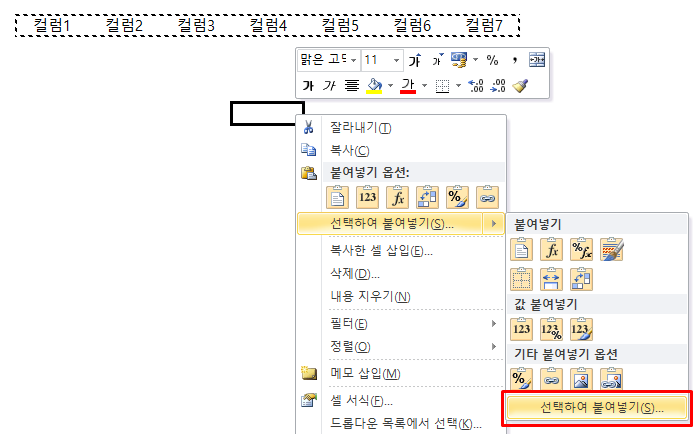
데이터를 드래그하여 CTRL+C를 활용하여 복사하고 마우스 우클릭! 그리고 선택하여 붙여 넣기를 클릭해보자.
클릭하면 "선택하여 붙여넣기"라는 창이 뜬다.
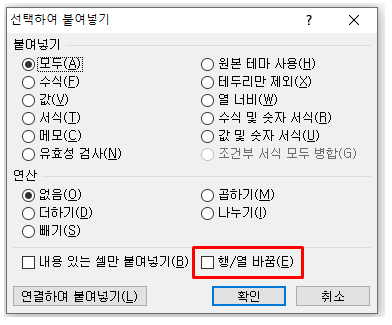
빨간색 테두리를 보면 행/열 바꿈(E)라는게 보인다.
저것을 체크하고 확인을 누르면....

방금 전까지 가로였던 데이터가 세로로 바뀌었다.
세로로 바뀌었으니 Vlookup함수를 이용하여 원하는 값을 붙혀넣고, 다시 CTRL+C를 활용하여 복사하고 마우스 우클릭!, "선택하여 붙여넣기"선택 후 행/열 바꿈(E)을 선택하면 다시 가로로 돌릴 수 있다.
이를 이용하여 Vlookup으로 Hlookup을 대신할 수 있으니 참고하도록 하자.
이어서 바로 Hlookup을 활용한 실습에 들어가도록 하자!

여기 컬럼1부터 칼럼 7까지 있다.

다른 한쪽엔 컬럼1~7, 그 밑에 철수~열무김치까지 있다고 가정해보자.
Hlookup함수를 이용하여 그림 4의 컬럼에 그림 5의 철수~열무김치까지 붙여놓도록 하겠다.

Hlookup함수 사용법은 =Hlookup(찾을셀,찾을범위,찾을열,정확히일치(TRUE)OR유사일치(FALSE))이다.
Hlookup을 이용하여 빨간색 테두리의 컬럼에 붙여봤다. 그리고 이해가 쉽도록 "철수"아래 사용 함수까지 써봤다.
함수 난이도는 쉬우며, Vlookup을 이미 알고 있다면, 한번 보고 바로 쓸 수 있을 것이다.
이상 오늘의 포스팅을 마치겠다.
요약
1. Hlookup함수 사용법 : =Hlookup(찾을셀,찾을범위,찾을열,정확히일치(TRUE)OR유사일치(FALSE))
2. 주의사항 : Vlookup -> 세로 붙이기, Hlookup->가로 붙이기 헷갈리지 말 것.
3. 난이도 : 하
'엑셀(Excel)' 카테고리의 다른 글
| 셀 개수를 구해보자! - 엑셀함수 COUNT (0) | 2020.03.06 |
|---|---|
| 엑셀 셀병합 및 글씨체, 크기, 색 수정 해보자! (0) | 2020.03.05 |
| 엑셀 오류처리 하기 - IFERROR (1) | 2020.02.27 |
| 단일조건과 다중조건 수식을 만들어보자! 엑셀함수 IF (0) | 2020.02.12 |
| 열을 붙여보자! 엑셀함수 VLOOKUP (0) | 2020.02.09 |



