
오늘은 IFERROR함수에 대해 알아보자.
어느 정도 엑셀이 익숙해지면 오류처리에 대한 고민에 빠지기 마련이다.
아래 그림을 보자.

그림 1을 보면 철수~잡철까지 영어와 수학 점수표다.
이 중 박수와 호철은 수학시험을 보지 못해 0점 처리를 당했다고 가정해보자.

그림 2 표를 토대로 영어점수대비 수학 점수의 비율을 구하면 어떻게 될까.
계산식은 간단하게 영어점수/수학 점수로 해보겠다.
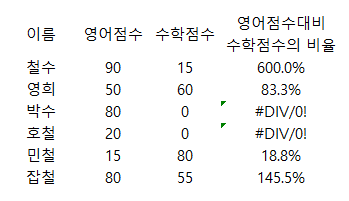
영어점수를 수학점수로 나눴더니 수학 점수를 보지 못한 박수와 호철은 #DIV/0!라는 에러 메시지가 뜬다.
이러한 오류가 엑셀 공부할 땐 큰 문제가 되진 않지만 만약 회사에서 보고자료를 만든다면 저런 오류가 있는 상태로 보고를 할 수 없을 것이다.
보통 저런 오류가 발생하게 된다면 수기로 "0.00%"를 입력하여 오류처리를 하게 되는데
수리고 반복적으로 오류처리를 할 시 실수를 할 확률이 높아진다.
따라서 함수로 오류처리를 해주어야 하는데 이때 사용하는 함수가 IFERROR함수이다.
IFERROR함수 사용법인 다음과 같다.
"=IFERROR(오류를 처리할 셀, 오류를 대신할 값)"
함수명만 봐선 IF함수를 연상케 하여, 다루기 엄청 어려워 보이지만 사용방법은 매우 쉽다.
바로 실습해보자.

E10 셀을 보면 0.00%가 된 것을 확인할 수 있고, 이해를 돕기 위해 오른쪽에 사용 함수를 적어보았다.
D10은 박수의 오류이고, "0.00%"는 오류를 0.00%로 바꿔준다는 의미이다.
이를 이용하여 박수와 호철의 영어점수대비 수학 점수를 처리하면...

그럼 5와 같이 오류처리가 된 것을 확인할 수 있다.
함수 적용은 철수와 잡철까지 적용하였으나 오류가 발생하는 박수와 호철만 적용되었다.
필자는 IFERROR함수를 몰랐을땐 엑셀 기능 중 "찾기 및 바꾸기"를 이용하였다.
조금 단순한 방법이지만 함수가 익숙치 않다면 정말 유용하게 쓸 수 있는 방법이니 독자 여러분들을 위해 과감히 공개하겠다.
컨트롤+F를 누르면 아래와 같은 창이 뜬다.

처음 창을 실행하면 찾기탭이 선택 되어있을 것이다.
바꾸기탭을 선택하여 바꾸기탭으로 이동한 후 찾을 내용에 #DIV/0!(오류)를 입력하고 바꿀 내용에 0.00%를 입력하고 모두 바꾸기(A)를 클릭해보자.
그럼 해당 시트에 있는 모든 #DIV/0! 오류는 0.00%로 바뀌는 걸 볼 수 있을 것이다.
함수가 익숙하다면 함수사용을 권하지만 그렇지 않다면 이런 방법도 있으니 함수뿐 아니라 기능도 이용해보자.
이상 오늘의 오류처리 포스팅을 마치겠다.
요약
1. 함수사용법 : =IFERROR(오류처리할 셀, 오류를 대신할 값)
2. 대체기능 : "찾기 및 바꾸기"
3. 난이도 : 하
'엑셀(Excel)' 카테고리의 다른 글
| 엑셀 셀병합 및 글씨체, 크기, 색 수정 해보자! (0) | 2020.03.05 |
|---|---|
| 행을 붙여보자! 엑셀함수 Hlookup (0) | 2020.02.28 |
| 단일조건과 다중조건 수식을 만들어보자! 엑셀함수 IF (0) | 2020.02.12 |
| 열을 붙여보자! 엑셀함수 VLOOKUP (0) | 2020.02.09 |
| 절대값 함수, 엑셀 ABS (1) | 2020.02.08 |



