
안녕하세요~! ㅎ
오늘은 셀 병합 및 글씨체, 크기, 색 수정해보는 방법을 알아보려고 합니다.
엑셀을 처음 시작하시는 분들은 간단한 기능조차 낯설 수 있습니다.
그래도 몇 번 하다 보면 금방 익숙해지는 부분이니 차근차근 실습을 해보도록 하겠습니다.
엑셀을 처음 켜면 상단 홈 탭에 아래와 같은 메뉴를 보실 수 있습니다.

많은 메뉴가 있지만 오늘은 셀 병합 및 글씨 수정만 다뤄볼 예정이므로 해당 메뉴만 캡처해보겠습니다.

알아보기 쉽도록 ⓐ ~ ⓙ까지 알파벳을 붙여 보았어요.
알파벳 순으로 쭉 설명드리자면, 아래와 같습니다.
ⓐ 글씨 진하게, 글씨 기울이기, 글씨 밑줄
ⓑ 글씨체 변경
ⓒ 글씨 크기 변경
ⓓ 글씨 위치 변경(상단, 중간, 하단)
ⓔ 텍스트 줄 바꿈
ⓕ 표 그리기
ⓖ 셀 색 바꾸기
ⓗ 글씨 색 바꾸기
ⓘ 글씨 정렬 바꾸기(왼쪽 정렬, 가운데 정렬, 우측 정렬)
ⓙ 셀 병합하고 가운데 맞춤
다음은 알파벳 순으로 직접 해보겠습니다.
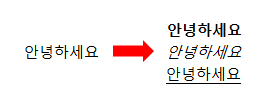
ⓐ 메뉴를 통해 글씨를 진하게, 기울이기, 밑줄을 해보았습니다. 이 메뉴는 보통 글씨를 강조할 때 사용됩니다.

이번에는 ⓑ 메뉴를 통해 글씨체를 수정해보았어요. 보통 사무직에서는 기본 글씨체를 사용하는 편입니다.
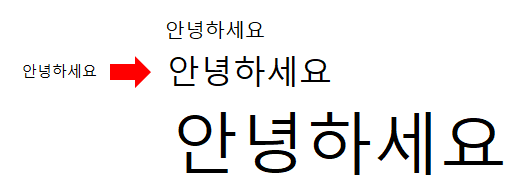
ⓒ 메뉴를 통해 글씨 크기를 수정해보았어요. 문서 작성시 글씨크기를 알맞게 선택한다면 더욱 깔끔하게 만들 수 있답니다.
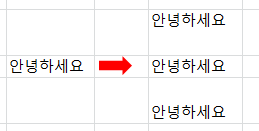
ⓓ 메뉴를 통해 글씨 위치를 바꿔보았습니다. 셀 안에 글씨 위치가 바뀐 게 보이시나요? 보통 글씨 센터 맞출 때 사용됩니다.

이번에는 ⓔ 줄 바꿈 메뉴를 통해 텍스트 줄을 바꿔보았습니다. 이 메뉴를 사용하면 글자가 셀 넓이를 넘어가게 되면 자동으로 줄이 바뀌어 작성됩니다.

ⓕ 메뉴를 통해 표를 만들어 보았습니다. 엑셀은 회색 테두리가 기본 세팅이지만 이는 엑셀 작업 시 시안성을 좋게하기 위한 것으로 프린트를하면 회색테두리는 없어져 나오게 됩니다. 엑셀 작업시 표기 필요하다면 꼭 이 메뉴를 사용하여 표를 만들어 주어야 합니다.
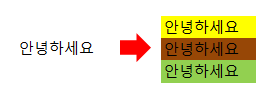
ⓖ 이번에는 셀 색을 바꿔 보았습니다. 표를 시안성 있게 만들거나 깔끔하게 다듬기 위해 이 메뉴를 주로 사용합니다.
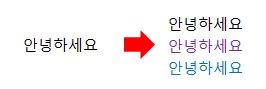
ⓗ 글씨 색 바꾸기 메뉴를 통해 글자색을 변경해 보았어요. 보통 ⓐ 메뉴와 같이 글자를 강조할 때 사용됩니다.
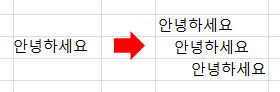
ⓘ 메뉴를 통해 글자 정렬을 해보았습니다. 좌측 정렬이 기본값이며 보통 가운데 정렬을 주로 사용합니다.
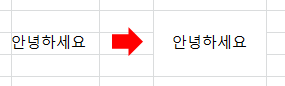
ⓙ 셀 병합하고 가운데 맞춤 메뉴를 사용해보았습니다. 이 메뉴는 셀을 다듬을 때 사용됩니다.
오늘은 엑셀의 기초적인 기능에 대해 알아보았는데요.
의외로 엑셀 기능에 대해 잘 모르시는 분들이 많으시더라고요.
필자가 생각하는 엑셀을 잘하는 기준은 기능과 함수의 조합을 적절히 사용하여 사용하는 것이라 생각합니다.
오늘 배운 기능을 이용해서 엑셀을 더욱 깔끔하게 만드는 연습을 하다면 실무에서 큰 도움이 될 거예요.
이상 오늘의 포스팅을 마치겠습니다.
감사합니다.
'엑셀(Excel)' 카테고리의 다른 글
| 특정문자가 들어있는 셀 개수를 구해보자! - 엑셀함수 COUNTA (0) | 2020.03.07 |
|---|---|
| 셀 개수를 구해보자! - 엑셀함수 COUNT (0) | 2020.03.06 |
| 행을 붙여보자! 엑셀함수 Hlookup (0) | 2020.02.28 |
| 엑셀 오류처리 하기 - IFERROR (1) | 2020.02.27 |
| 단일조건과 다중조건 수식을 만들어보자! 엑셀함수 IF (0) | 2020.02.12 |



