
안녕하세요!
오늘은 엑셀 그래프 기능 중 보조축 추가 옵션을 이용하여 그래프를 합치는 방법에 대해 알아보겠습니다.
엑셀을 이용하여 데이터를 시각화를 하다보면 가끔 2개의 그래프를 합쳐서 하나로 표현해야 할 때가 있습니다.
변수의 크기가 서로 비슷하다면 그래프에 해당 변수를 추가하면 되지만 변수의 크기가 차이가 난다면 불가능합니다.
이때 보조축 옵션을 통하여 그래프를 하나로 합칠 수 있습니다.
실습을 통해 확인해보도록 하겠습니다.

월별 생산량과 불량율에 대한 데이터를 가져왔습니다.
생산량과 불량율을 그래프를 통하여 시각화를 해보겠습니다.

생산량과 불량율을 범위로 지정하고, 2차원 새로 막대형 그래프로 만들어보겠습니다.

생산량과 불량율의불량률의 크기가 차이가 나서 그래프상으로 불량률의 추이가 확인이 안 됩니다.
이번에는 둘로 나눠서 만들어보겠습니다.
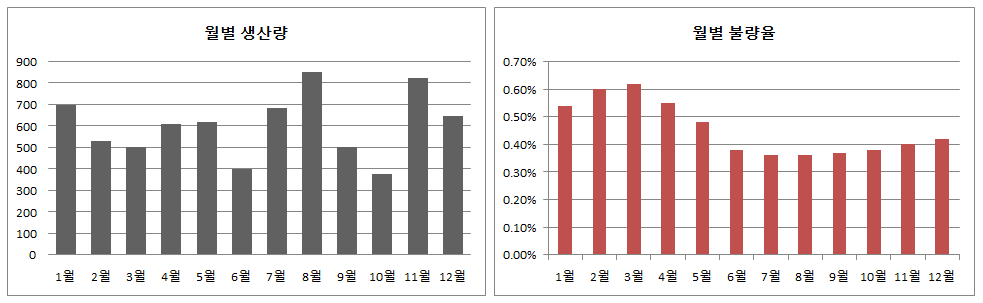
그래프를 나누고 보니 생산량과 불량률의 변화가 확인이 되지만, 한눈에 확인하기 어렵습니다.
이번에는 보조축 옵션을 통하여 하나로 합쳐보겠습니다.
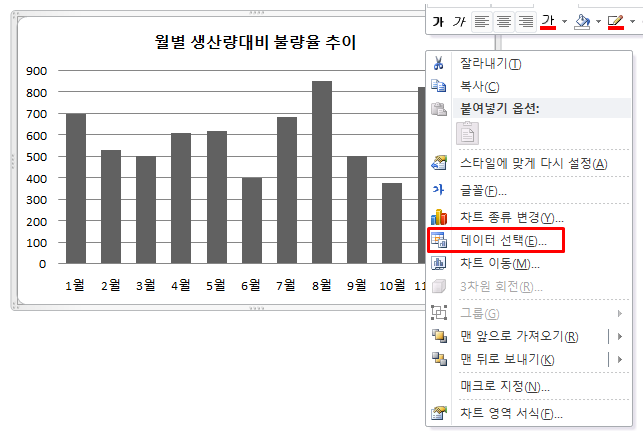
보조축을 추가할 그래프를 마우스 우클릭하여 데이터 선택을 눌러줍니다.

추가(A)를 눌러 보조축에 들어갈 변수를 추가해줍니다.

계열 이름은 보조축 이름, 계열 값은 보조축에 들어갈 데이터를 선택하고 확인을 눌러줍니다.

범례 항목(계열)(S)에 불량률이 추가된 것을 확인하고 확인을 눌러줍니다.

확인이 완료되면 그래프에 불량률은 추가가 되었지만 Y축대비 수치가 작아 확인이 안 됩니다.

그래프상 불량률을 선택하고 마우스 우클릭을 통해 데이터 계열 서식을 선택해줍니다.

데이터 계열 서식 -> 계열 옵션 -> 보조 축 체크(빨간색 테두리)를 선택 후 닫기를 눌러줍니다.
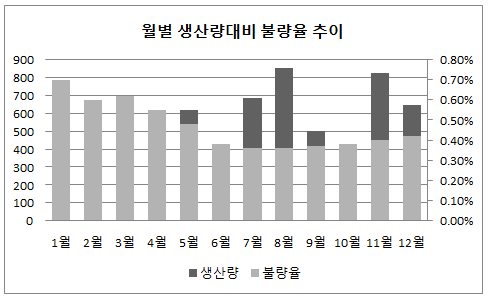
보조 축이 추가된 것을 확인할 수 있습니다.
그러나 막대그래프가 서로 겹쳐 1~4월은 생산량을 확인하기 어렵습니다.
이에 따라 불량률은 막대그래프가 아닌 다른 그래프로 변경해보겠습니다.
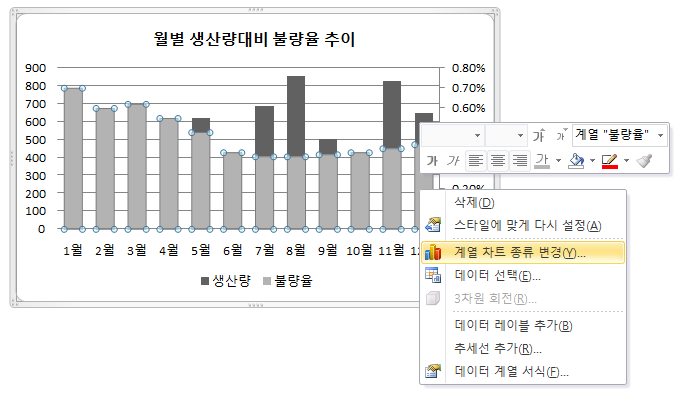
그래프상 불량률을 선택하고 마우스 우클릭을 통해 계열 차트 종류 변경을 눌러줍니다.
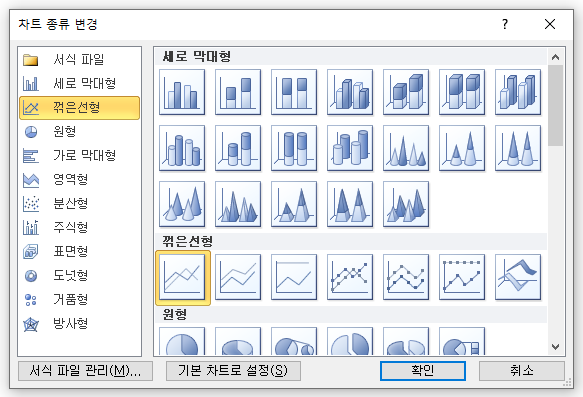
막대그래프와 중복되지 않은 다른 그래프를 선택해줍니다.
필자는 꺾은선형 그래프 첫 번째를 선택하였습니다.
그래프를 선택하였다면 확인을 눌러줍니다.

불량률을 선형그래프로 바꾸니 생산량과 불량율을 한눈에 확인이 가능해졌습니다.
그런데 생산량과 불량률의 색이 비슷해서 구분하기가 힘듭니다.
불량률 그래프의 색을 변경해보겠습니다.
그래프상 불량률을 선택하고 마우스 우클릭해줍니다.

빨간색 테두리를 눌러 색을 변경해주면 됩니다.

불량율 색을 변경하니 생산량과 불량율 구분이 잘 되는 것을 확인할 수 있습니다.
이상 오늘의 포스팅을 마치겠습니다.
감사합니다.
'엑셀(Excel)' 카테고리의 다른 글
| 표를 만들어보자! - 엑셀 보고서 작성 (0) | 2020.05.05 |
|---|---|
| 피벗테이블에 대해 알아보자! - 엑셀 데이터분석 (0) | 2020.05.04 |
| 엑셀 그래프를 만들어보자! - 엑셀 데이터분석 (0) | 2020.05.01 |
| 날짜를 자동화 해보자! - 엑셀함수 TODAY (0) | 2020.04.30 |
| 엑셀 자동화를 해보자! - 엑셀 매크로 사용법 (0) | 2020.04.13 |



