
안녕하세요!
오늘은 엑셀 표 만드는 방법에 대해 알아보려고 합니다.
보통 실무에선 워드, 한글, 엑셀, 파워포인트 등 여러 프로그램으로 보고서를 작성하곤 하는데요.
엑셀의 경우, 데이터 프레임을 기반으로 하는 소프트웨어이기 때문에 표나, 차트가 중심인 보고서를 작성할 땐 엑셀이 가장 강력한 툴이라 할 수 있습니다.
또한 보고서를 만들다 보면 수정을 해야 될 때가 빈번히 발성하는데, 엑셀은 함수로 인해 어느 정도 자동화가 가능하기 때문에 수정할 때도 빠르고 정확하게 할 수 있다는 장점이 있습니다.
그럼 바로 실습을 해보도록 하겠습니다.
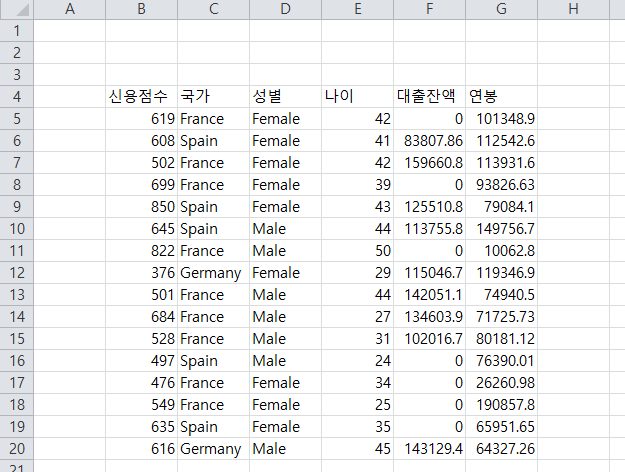
표를 만들기 위해 은행 데이터를 가져왔습니다. 앞서 말했듯 엑셀은 데이터 프레임을 기반으로 하기 때문에 위 그림과 같이 격자 형식으로 되어있습니다.
격자 형식은 엑셀에서만 볼 수 있으며, 인쇄를 하면 보이지 않습니다.
격자 형식을 지우고 싶다면 보기 탭 -> 눈금선 체크 해제를 해주면 됩니다.

필자는 눈금선 체크해제를 하여 격자 형식을 지우겠습니다.
다음은 표를 만들어보겠습니다.
표를 만드는 방법은 세가지 방법이 있습니다.
첫 번째는 홈 탭 -> 테두리를 통해 만드는 방법입니다.
이 방법은 표를 쉽고 빠르게 만들 수 있다는 장점이 있지만, 디테일하게 만드는데 한계가 있습니다.
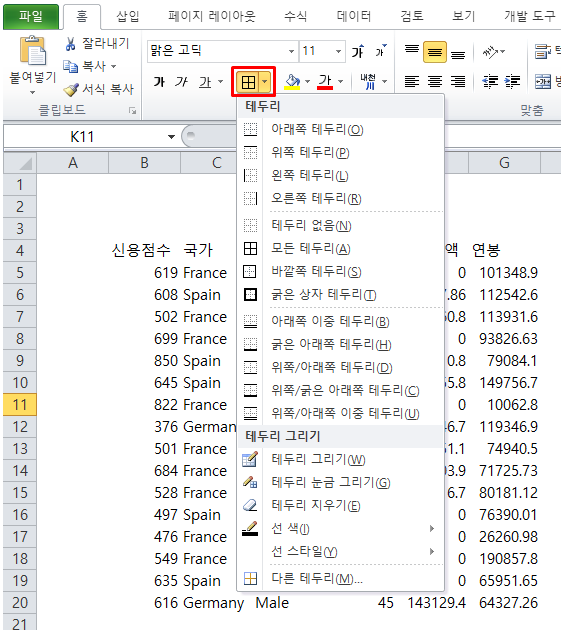
두 번째는 표를 만들 범위를 지정하고 마우스 우클릭 -> 셀 서식 -> 테두리 탭에서 만드는 것입니다.
이 방법은 첫번째와는 반대로 시간은 좀 걸리지만 표를 디테일하게 만들 수 있다는 장점이 있습니다.

세 번재는 홈 탭 -> 표 서식에서 만드는 방법입니다.
이 방법은 표를 빠르고 쉽게 만들어 줄 뿐만 아니라 스타일링과 정렬 같은 기본세팅도 같이 되는 장점이 있습니다. 자유도가 떨어지는 단점이 있긴 하지만 단점을 커버할 만큼 디테일이 나옵니다.
따라서 엑셀 초보자인 경우 이 방법을 추천드립니다.
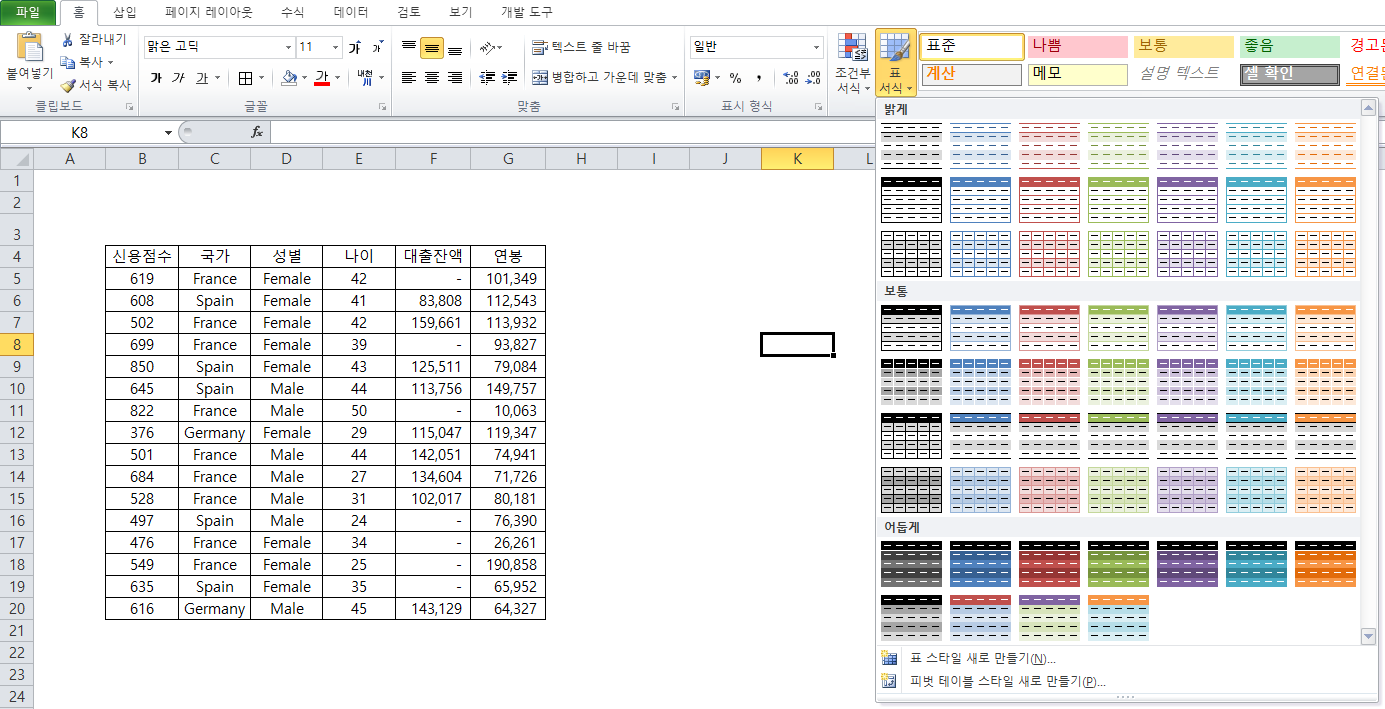
필자의 경우, 첫번째 방법을 주로 사용하며 표를 수정해야 될 부분이 있다면 두 번째 방법을 이용하는 편입니다.
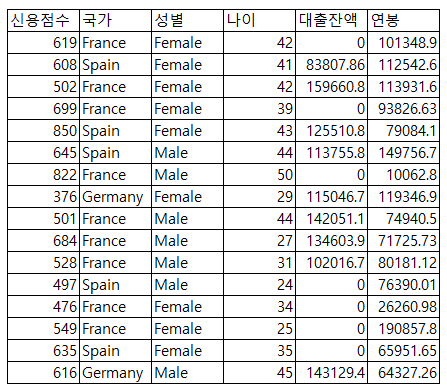
표를 만들어 보았습니다. 그런데 글들이 정렬이 안되어있어 보기 불편입니다.

홈 탭 -> 정렬 기능을 이용하여 정렬을 해보겠습니다. 필자는 2x2 위치에 있는 가운데 정렬을 해보겠습니다.

가운데 정렬을 하고 보니 전보다는 확실히 보기 좋아졌습니다.
그런데 표를 설명하는 무언가가 필요할 것 같습니다.
제목을 넣어보도록 하겠습니다.
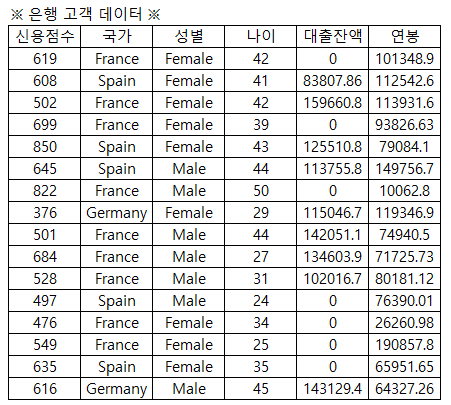
제목을 수정하여 눈에 띄도록 해보겠습니다.

글씨 수정은 홈 탭에서 가능합니다.
1번을 통해 글씨체와 크기를 변경할 수 있으며, 2번을 통해 글씨 진하게 또는 기울이기, 글씨에 밑줄을 표시할 수 있습니다.
3번은 셀이나 글씨 색을 변경할 때 사용하는 기능입니다.
4번은 셀을 병합하면서 가운데 정렬까지 해주는 고마운(?) 기능입니다. 병합할 셀의 범위를 지정하고 눌러주면 됩니다.
자, 이제 1~4번을 활용하여 표를 수정해보겠습니다.

표를 수정하고 나니 전보다 훨씬 깔끔하고 보기 좋아진 것을 확인할 수 있습니다.
표를 만들때는 본문 내용을 어떻게 설명할지 고민해서 글씨체, 색 등을 선택한다면 멋진 표가 완성될 겁니다.
오늘은 여기에서 마치겠습니다.
감사합니다.
'엑셀(Excel)' 카테고리의 다른 글
| 프린트 영역 설정을 해보자! - 엑셀 프린트 출력 설정 (0) | 2020.07.07 |
|---|---|
| 엑셀 링크를 걸어보자! - 엑셀 HYPERLINK (0) | 2020.07.06 |
| 피벗테이블에 대해 알아보자! - 엑셀 데이터분석 (0) | 2020.05.04 |
| 그래프를 합쳐보자! - 엑셀 차트 보조축 추가하기 (0) | 2020.05.03 |
| 엑셀 그래프를 만들어보자! - 엑셀 데이터분석 (0) | 2020.05.01 |



