
안녕하세요 ㅎ
오늘은 엑셀 HYPERLINK에 대해 알아보려고 합니다.
HYPERLINK란 글자나 셀, 그림 등에 경로를 지정하여, 클릭 시 해당 경로로 이동할 수 있게끔 해주는 기능으로 엑셀 외에도 파워포인트, 워드, 한글 등 많은 사무 프로그램에서 사용되는 기능입니다.
HYPERLINK는 회의자료를 만들 때 주로 사용하게 되는데 해당 링크로 빠르게 이동함으로써 회의 시 설명을 돕는데 효과적입니다.
또한 엑셀 업무시 자주 사용하는 경로를 링크하여, 빠르고 편리하게 사용할 수 있습니다.
엑셀에서 하이링크를 거는 방법은 크게 두 가지가 있습니다.
첫 번째, 함수를 사용하는 방법
두 번째, 기능을 이용하는 방법
필자는 첫 번째 방법을 추천드립니다.
함수에 익숙치 않으신 분들은 두 번째 방법이 낫다고 생각하실 수 있지만, 기능을 이용하여 하이프 링크를 걸면, 수정할 때마다 기능에 일일이 들어가서 수정해야 하므로 다소 번거로움이 따릅니다.
HYPERLINK함수는 난이도가 낮은 함수로 함수에 익숙치 않은 분들이라도 향후 수정을 고려하여 첫 번째 방법을 이용하는 게 좋습니다.
그럼 첫번째 방법부터 실습을 통해 알아보겠습니다.
HYPERLINK함수 사용방법은 =HYPERLINK("링크 주소", "셀에 표시할 내용")입니다.
엑셀에서 함수를 하면, 아래와 같습니다.

하이퍼링크 함수를 통해 링크를 걸어보니 파란색 글씨에 밑줄이 그어진 것을 확인할 수 있습니다.
만약 이동하고자 하는 링크가 셀이라면 셀 주소를 입력해주면 됩니다.
이제 하이퍼링크가 걸려진 링크를 클릭하면 해당 주소로 이동됩니다.
다음으로 엑셀 기능을 이용하여 하이퍼링크를 거는 방법을 알아보겠습니다.
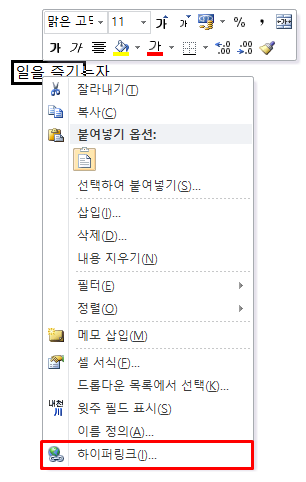
해당 셀에 원하는 텍스트를 작성하고 마우스 우클릭을 하면 맨 밑에 하이퍼링크라는 메뉴가 있습니다.
하이퍼링크를 클릭하면 아래와 같은 창이 열립니다.
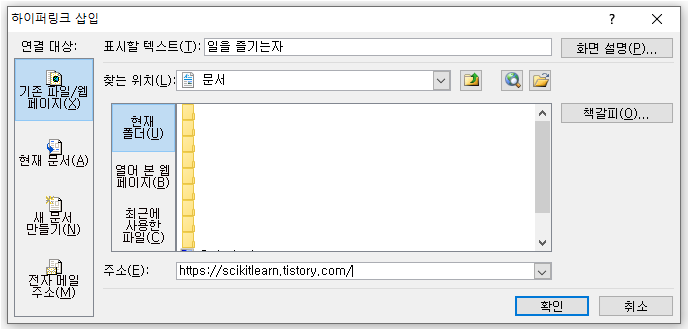
주소에 원하는 링크주소를 입력하고 확인을 누르면 아래와 같이 하이퍼링크가 설정된 것을 확인할 수 있습니다.
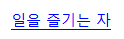
여기서도 만약 이동하고자 하는 링크가 셀이라면 현재 문서(A)를 클릭하여, 시트명과 셀 주소를 입력 후 확인을 눌러주시면 됩니다.
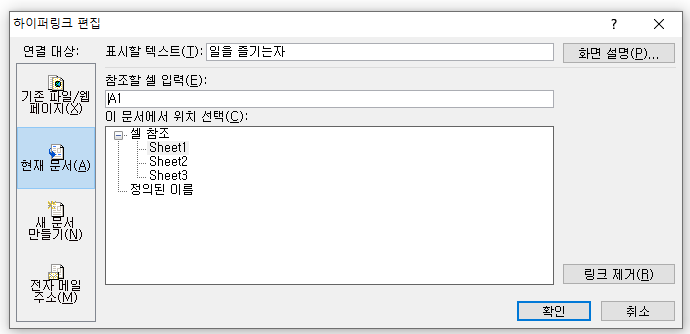
다음은 지정된 하이퍼링크 주소를 삭제하는 방법입니다.
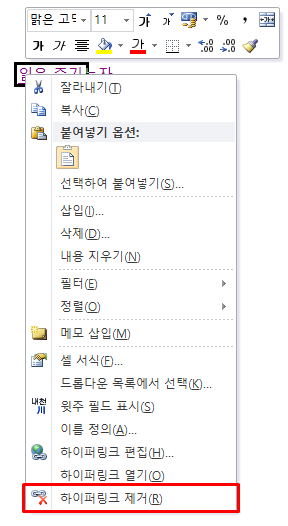
해당 셀의 마우스 우클릭을 하면 맨 밑에 하이퍼링크 제거라는 메뉴가 있습니다. 이 메뉴를 클릭하면 하이퍼링크가 삭제되는 것을 확인할 수 있습니다.
함수로 하이퍼링크를 걸었다면 해당 셀을 선택 후 Delete버튼을 눌러 삭제해주시면 됩니다.
함수 또는 기능을 이용하여 하이퍼링크를 걸면 파란색 글씨에 밑줄이 생기는데 이 부분을 수정하고 싶다면 좌측 상단에 글꼴 메뉴를 통해 수정할 수 있습니다.
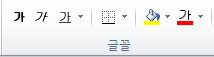
이상 오늘의 포스팅을 마치겠습니다.
감사합니다.
표를 만들어보자! - 엑셀 보고서 작성
안녕하세요! 오늘은 엑셀 표 만드는 방법에 대해 알아보려고 합니다. 보통 실무에선 워드, 한글, 엑셀, 파워포인트 등 여러 프로그램으로 보고서를 작성하곤 하는데요. 엑셀의 경우, 데이터 프레
scikitlearn.tistory.com
'엑셀(Excel)' 카테고리의 다른 글
| 영업일수를 구해보자! - 엑셀함수 NETWORKDAYS (0) | 2020.07.12 |
|---|---|
| 프린트 영역 설정을 해보자! - 엑셀 프린트 출력 설정 (0) | 2020.07.07 |
| 표를 만들어보자! - 엑셀 보고서 작성 (0) | 2020.05.05 |
| 피벗테이블에 대해 알아보자! - 엑셀 데이터분석 (0) | 2020.05.04 |
| 그래프를 합쳐보자! - 엑셀 차트 보조축 추가하기 (0) | 2020.05.03 |



