
안녕하세요 ㅎ
오늘은 엑셀 스크롤바를 만드는 방법에 대해 알아보려고 합니다.
스크롤 바란 원하는 정보를 쉽게 볼 수 있도록 상하좌우로 움직이게 끔 해주는 기능입니다.
스크롤바는 컴퓨터에서 꼭 필요한 기능이며 인터넷, 워드, 앱 등 다양한 곳에서 사용되고 있으며 엑셀에서도 당연히(?) 사용되고 있습니다.
좀 더 이해를 돕고자 그림을 준비해봤습니다.
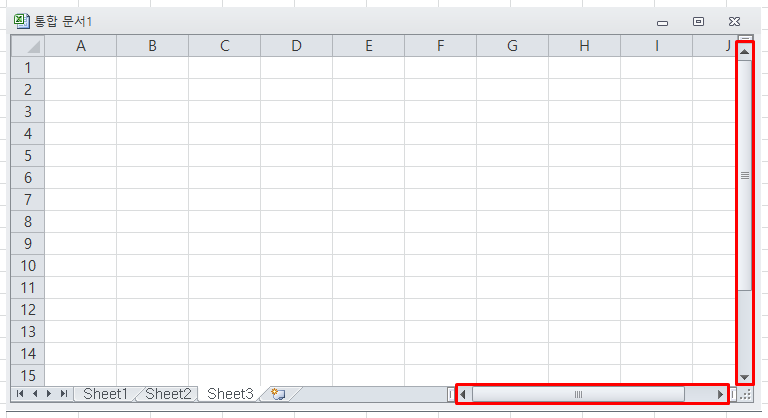
위 그림 빨간색 테두리가 스크롤 바이며 상하 화살표를 누르면 위, 아래로 움직일 수 있고, 좌우 화살표를 누르면 좌측, 우측으로 움직일 수 있습니다.
그러나! 엑셀 내에서 스크롤바를 이용하여 표시를 하고 싶다면 어떨까요? ㅎ
다행히도 엑셀 자체기능이 아닌 내부 옵션으로 스크롤바를 만드는 방법이 있습니다.
그럼 실습을 통해 알아보도록 하겠습니다.
먼저 엑셀에서 스크롤바를 만들려면 개발도구라는 메뉴가 있어야 하지만 아쉽게도 개발 도구는 엑셀 기본 세팅에 없으며, 별도로 설정해줘야 됩니다.
개발 도구 지정하는 방법을 모르신다면 아래링크를 눌러주시면 됩니다.
개발 도구를 지정했다면, 개발 도구 탭을 눌러줍니다.
해당 탭을 누르면 아래와 같은 메뉴가 나옵니다.

개발 도구의 주요기능은 매크로이며, 해당 메뉴를 통해 매크로, VBA, 스크롤바와 같은 컨트롤 박스를 만들 수 있습니다.
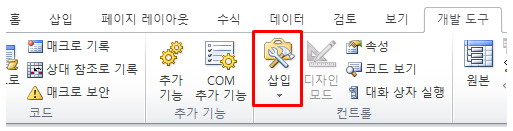
개발 도구 탭에서 삽입(빨간색 테두리)을 클릭하면 아래와 같은 메뉴가 나옵니다.
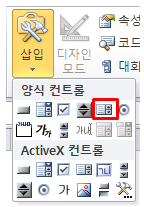
위 그림 중 빨간색 테두리가 스크롤바입니다.
자세히 보면 양식 컨트롤과 ActiveX 컨트롤이 있고 그 안에 스크롤바가 1개씩 총 2개가 있는 것을 확인할 수 있습니다.
양식 컨트롤은 주로 엑셀함수와 연결하여 사용하며 ActiveX 컨트롤은 VBA 전용으로 사용하며 매우 하드 합니다.
따라서 VBA가 아닌 함수를 통한 자동화가 주라면 양식 컨트롤을 추천합니다.
그럼 다시 본론으로 돌아가 스크롤바를 선택하고 엑셀 창에 드래그하여 원하는 크기로 만들어주면 아래 그림과 같이 스크롤바가 만들어진 것을 확인할 수 있습니다.
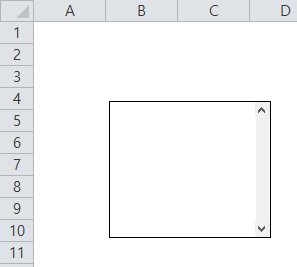
스크롤 바를 만들었다면, 스크롤바 안에 들어갈 임의의 내용을 만들어보겠습니다.
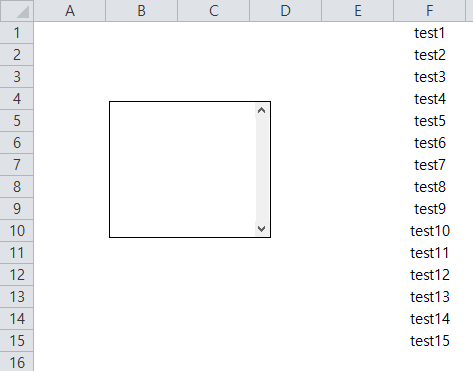
엑셀에서 test 1 ~ test15까지 데이터를 생성하고 스크롤 박스에 마우스 우클릭을 하면 아래와 같은 메뉴가 나오는 것을 확인할 수 있습니다.
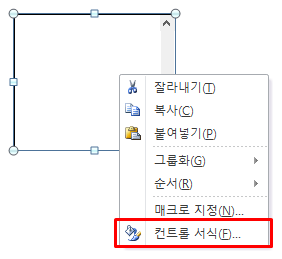
스크롤바에 매크로를 지정하고 싶다면 매크로 지정을 눌러주면 되고, 필자는 셀에 있는 데이터를 표시할 것이기 때문에 컨트롤 서식(빨간색 네모)을 누르겠습니다.
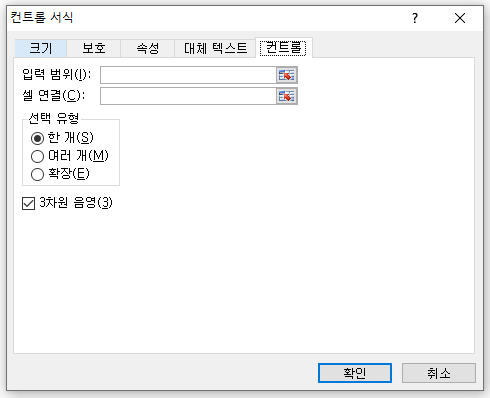
컨트롤 서식에 들어오면 위와 같은 메뉴가 보이는데, 탭 순서 별로 크기는 창 크기 조절, 보호는 셀 잠금, 속성은 위치, 대체 텍스트는 대체할 텍스트, 컨트롤은 스크롤바 컨트롤을 설정할 수 있습니다.
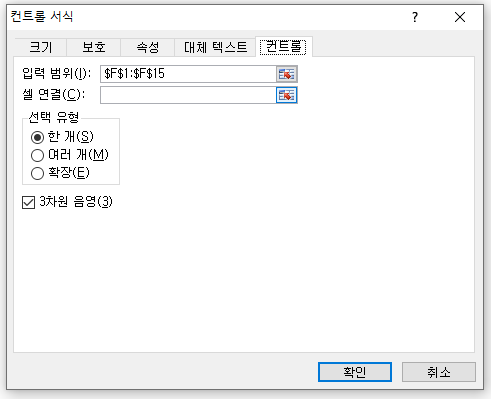
입력 범위를 지정하고 확인을 누르면, 아래와 같이 설정된 것을 확인할 수 있습니다.
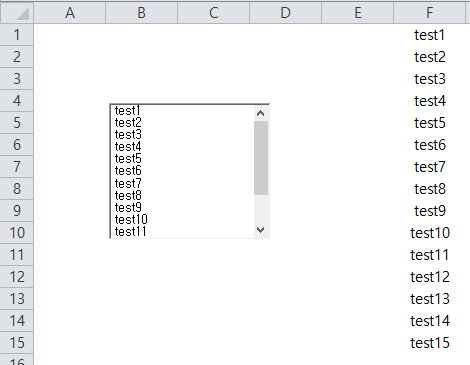
스크롤바를 상하로 움직이면 위아래로 데이터를 확인할 수 있습니다.
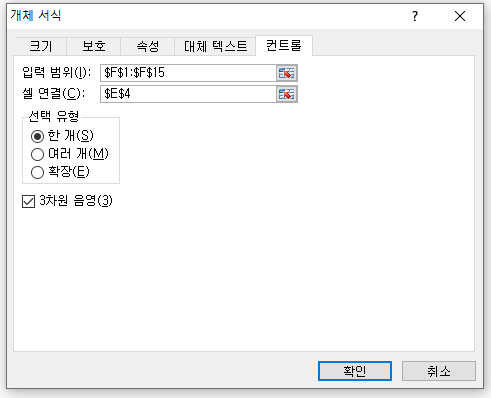
컨트롤 서식에서 위와 같이 셀 연결을 설정하면 아래와 같이 스크롤바에서 선택된 데이터의 순서가 연결된 셀에 표시되는 것을 확인할 수 있습니다.
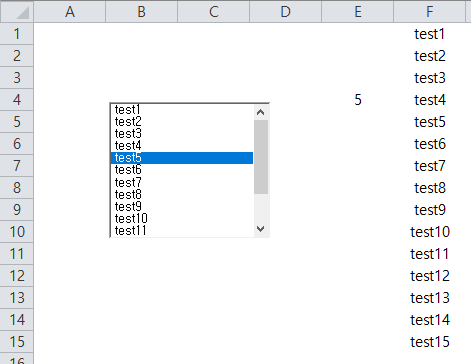
엑셀 컨트롤 박스는 셀 함수를 연동하여 자동화를 만드는데 주로 사용되며, 잘만 이용한다면 엑셀의 장벽을 한 단계 뛰어넘는 계기가 될 수 있을 것입니다.
이상 오늘의 블로그를 마치겠습니다.
감사합니다.
'엑셀(Excel)' 카테고리의 다른 글
| 날짜를 계산해보자! - 엑셀 날짜계산 (0) | 2020.08.15 |
|---|---|
| 영업일수를 구해보자! - 엑셀함수 NETWORKDAYS (0) | 2020.07.12 |
| 프린트 영역 설정을 해보자! - 엑셀 프린트 출력 설정 (0) | 2020.07.07 |
| 엑셀 링크를 걸어보자! - 엑셀 HYPERLINK (0) | 2020.07.06 |
| 표를 만들어보자! - 엑셀 보고서 작성 (0) | 2020.05.05 |



