
안녕하세요 ㅎ
오늘은 엑셀 기능 중 하나인 정렬과 필터에 대해 알아보려고 합니다.
정렬은 숫자나 글자가 불규칙적으로 있을 때 규칙적으로 바꿔주는 것으로 엑셀에서 오름차순과 내림차순으로 크게 2가지로 구분됩니다.
오름차순의 경우 숫자는 작은 값, 글자는 가나다순, 영어는 abc순으로 정렬되며, 반대로 내림차순의 경우 숫자는 큰 값, 글자는 하파 타순, 영어는 zyx순으로 정렬됩니다.
정렬은 복잡하고 난해한 데이터를 깔끔하게 다듬을 때 주로 사용되며, 데이터 사용자는 이 기능을 통해 데이터를 한 눈에 볼 수 있도록 바꿀 수 있습니다.
필터는 필요있는 데이터만 노출시킬 때 사용하는 기능으로 필요 없는 데이터는 필터 기능을 이용하여 숨길 수 있습니다.
그럼 실습을 통해 정렬과 필터를 알아보도록 하겠습니다.

한 기업의 실적 데이터를 가져왔습니다.
이렇게만 보면 누가 실적이 높은지, 낮은지 한번에 확인하기가 어렵습니다.
정렬 기능을 이용하여 실적이 높은 순으로 정렬을 해보겠습니다.
먼저 이름과 실적을 마우스로 드래그해줍니다.
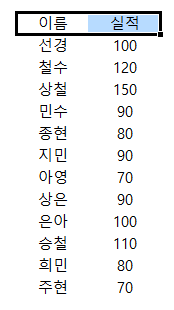
그리고 홈 탭을 선택하고 정렬 및 필터를 눌러줍니다.

그럼 아래와 같은 메뉴가 나올 텐데요
필터(F)를 선택해줍니다.
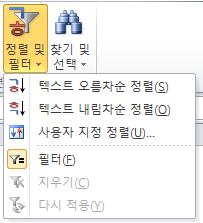
그러면 아래와 같이 이름과 실적에 아래 방향 화살표가 있는 박스▼가 생긴 걸 확인할 수 있습니다.
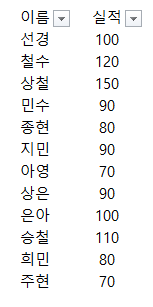
화살표 박스▼를 눌러주면 아래와 같은 메뉴가 나옵니다.
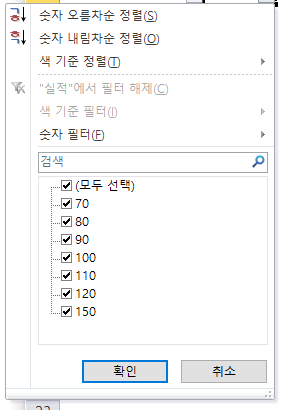
오름차순으로 정렬하려면 "숫자 오름차순 정렬"을 눌러주시면 되고, 반대로 내림차순으로 정렬하려면 "숫자 내림차순 정렬"을 눌러주시면 됩니다.
우리는 실적이 높은 순으로 정렬을 할 것이기 때문에 내림차순을 눌러 정렬해보겠습니다.
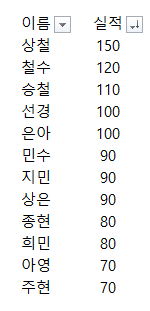
내림차순을 누르니 숫자가 큰 순서대로 정렬된 것을 볼 수 있습니다.
만약 숫자가 작은 순으로 정렬을 하고 싶다면 오름차순을 눌러주시면 됩니다.
정렬을 하고 나니 처음보다 보기 깔끔해진 것을 알 수 있습니다.
다음은 필터를 이용해 주현과 아영을 숨겨보도록 하겠습니다.
이름 화살표 박스를 누르면 아래와 같이 나옵니다.
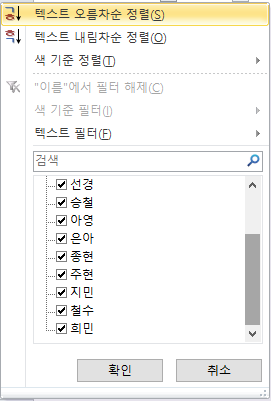
여기서 주현과 아영의 체크박스에 체크를 풀고 확인을 눌러보도록 하겠습니다.
그럼 아래와 같이 주현과 아영은 필터가 되어 나오는 것을 확인할 수 있습니다.
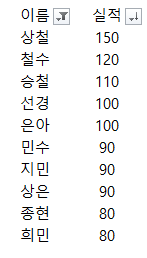
다음은 조건 필터를 이용하여 실적에서 100 이하만 숨겨보도록 하겠습니다.
이번에는 실적 화살표 박스▼를 클릭하고 숫자 필터를 눌러줍니다.
그러면 아래와 같은 메뉴가 나올 텐데요. 여러 메뉴가 있지만 우리가 필요한 메뉴는 크거나 같음입니다.
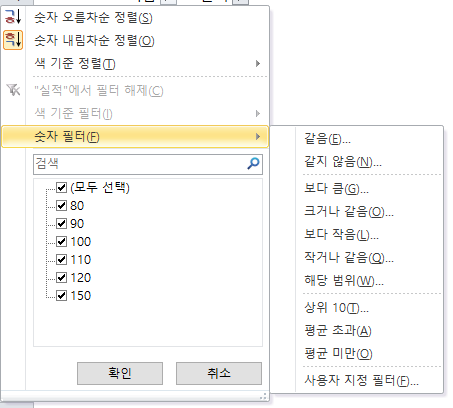
크거나 같음을 클릭하면 아래와 같은 메뉴가 나오는 것을 확인할 수 있습니다.
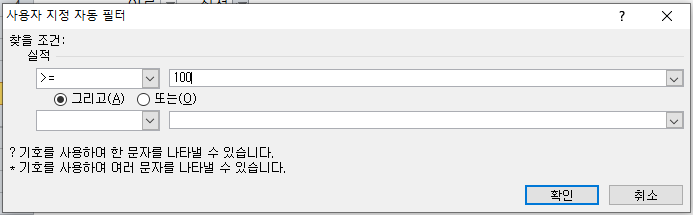
여기서 100을 입력하고 확인 버튼을 누르면 아래와 같은 결과가 나오는 것을 확인할 수 있습니다.
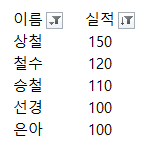
필터와 정렬 기능을 이용하면 우리가 원하는 데이터를 추출할 때 용이하게 사용됩니다.
IF함수를 통해 필터 기능을 대체할 수 있지만, 시간이 오래 걸리므로 비효율적입니다.
이상 오늘의 포스팅을 마치겠습니다.
감사합니다.
단일 또는 다중 조건 수식을 만들어보자! - IF함수란?
단일조건과 다중조건 수식을 만들어보자! 엑셀함수 IF
오늘은 IF함수에 대해 알아볼 것이다. IF함수는 초보자들이 많이 포기하는 함수 중 하나다. 그러나 IF함수를 이해하고 활용할 줄 아는 순간 단번에 엑셀 중수까지 올라가는 함수이다. 필자는 왠지 IF함수를 사..
scikitlearn.tistory.com
'엑셀(Excel)' 카테고리의 다른 글
| "셀서식이 너무 많습니다" - 엑셀 셀서식 에러 해결법! (3) | 2020.04.12 |
|---|---|
| 원하는 글자를 추출해보자! - 엑셀함수 RIGHT, MID, LEFT (0) | 2020.03.14 |
| 다중조건에 맞는 셀 합계를 구해보자! - 엑셀함수 SUMIFS (0) | 2020.03.12 |
| 단일조건의 합계를 구해보자! - 엑셀함수 SUMIF (0) | 2020.03.11 |
| 다중조건에 맞는 셀 개수를 구해보자! - 엑셀함수 COUNTIFS (0) | 2020.03.09 |



