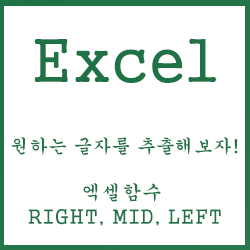
안녕하세요 ㅎㅎ
오늘은 엑셀 함수인 RIGHT, MID, LEFT를 이용하여 셀 안에 원하는 글자를 추출해보겠습니다.
RIGHT, MID, LEFT함수를 이용하면 셀 안에 있는 글자를 마음대로 편집을 할 수 있답니다.
먼저 함수 사용법부터 알려드리겠습니다.
RIGHT함수는 오른쪽 글자를 추출할 때 사용하며, 사용방법은 아래와 같습니다.
=RIGHT(특정 셀, 추출할 글자 위치)
MID함수는 가운데 글자를 추출할 때 사용되며, 사용방법은 아래와 같습니다.
=MID(특정 셀, 추출할 글자 위치, 추출할 글자 수)
LEFT함수는 왼쪽 글자를 추출할 때 사용되며, 사용방법은 아래와 같습니다.
=LEFT(특정 셀, 추출할 글자 위치)
그럼 실습을 통해 알아보도록 하겠습니다.
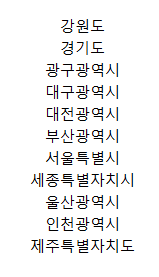
지역별 데이터를 가져와봤습니다.
위 데이터는 글자 길이 차이가 있어 깔끔하지 않은데요. LEFT함수를 사용하여 깔끔하게 만들어 보겠습니다.
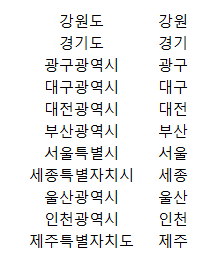
LEFT함수를 사용하여 글자 길이를 통일하였더니, 깔끔하게 정리가 된 것을 볼 수 있습니다.
이번에는 사용된 함수를 확인해보겠습니다.

다음은 MID함수를 이용하여, 특정 위치에 있는 글자를 추출해보겠습니다.
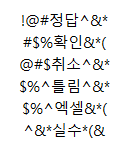
이번에는 특수문자와 한글이 섞여 있는 데이터를 가져왔습니다.
특수문자 때문에 글자에 대한 시안성이 떨어지는데요.
MID함수를 이용하여 글자만 추출해보겠습니다.

MID함수를 사용하였더니 깔끔하게 글자만 추출된 것을 확인할 수 있습니다.
다음은 사용된 함수를 확인해보겠습니다.
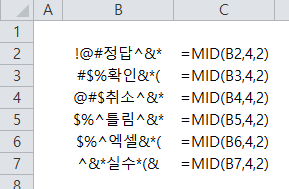
앞서 설명드린 LEFT함수보다는 다소 복잡해 보이지만, MID함수의 경우 가운데 글자를 추출해야 되기 때문에 추출할 글자 위치와 글자 수까지 지정해주어야 합니다.
마지막으로 RIGHT함수로 오른쪽에 있는 문자를 추출해보겠습니다.
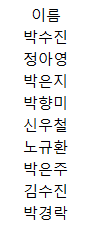
이번에는 성+이름 데이터를 가져왔는데요. RIGHT함수를 이용하여 성을 제외하고 이름만 추출해보겠습니다.
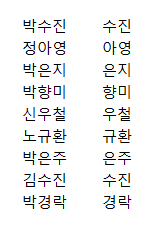
RIGHT함수를 이용하였더니 이름만 추출된 것을 확인할 수 있습니다.
다음은 사용된 함수를 확인해보겠습니다.
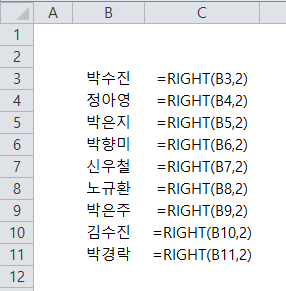
RIGHT함수는 LEFT함수와 동일하게 특정 셀을 선택하고 추출할 글자 수만 지정해주면 됩니다.
RIGHT, MID, LEFT함수는 한두 번 사용하면 손에 익을 정도로 사용법이 간단하나 엑셀이 익숙지 않은 분들은 MID함수가 살짝 헷갈릴 수 있습니다.
위 함수 없이 수작업으로 글자를 추출하거나 편집을 하게 되면 엄청난 시간소비와 실수를 범할 수 있기 때문에 서툴더라도 함수를 이용하는 것을 추천드립니다.
RIGHT, MID, LEFT함수는 엑셀업무를 주로 하는 사무직의 경우 사용빈도가 높은 함수로 미리 알아둔다면 그만큼 퇴근시간도 빨라질 것입니다.
오늘의 포스팅은 여기서 마치겠습니다.
감사합니다.
'엑셀(Excel)' 카테고리의 다른 글
| 엑셀 자동화를 해보자! - 엑셀 매크로 사용법 (0) | 2020.04.13 |
|---|---|
| "셀서식이 너무 많습니다" - 엑셀 셀서식 에러 해결법! (3) | 2020.04.12 |
| 엑셀 기능을 이용하여 정렬과 필터를 해보자! (0) | 2020.03.13 |
| 다중조건에 맞는 셀 합계를 구해보자! - 엑셀함수 SUMIFS (0) | 2020.03.12 |
| 단일조건의 합계를 구해보자! - 엑셀함수 SUMIF (0) | 2020.03.11 |



