
안녕하세요~! ㅎ
오늘은 엑셀 셀 서식 정리에 대해 알아보도록 하겠습니다.
우리는 엑셀을 사용하면서 수많은 에러의 장벽(?)에 부딪히게 됩니다.
그중 "셀 서식이 너무 많습니다"라는 에러는 엑셀을 주로 사용하는 사무직 분들은 한번 이상은 경험할 정도로 발생 빈도가 높은 에러이지만, 해결하기는 더더욱 번거로운 엑셀의 암적인 에러라고 볼 수 있습니다.
이 에러는 한 개의 엑셀 파일을 데일리로 누적하여 사용할 경우 자주 발생하게 되는데요.
데이터를 입력할때나 지울 때 표를 만들거나 지울 때 등 엑셀을 사용하면서 발생하는 로그기록들이 쌓여서 발생하는 에러입니다.
셀 서식 에러를 해결하는 방법은 "직접 수동으로 지우는 방법"과 "VBA를 활용한 매크로 제작으로 지우는 방법"으로 크게 두 가지로 나뉠 수 있습니다.
셀 서식 에러가 발생할 정도면 엄청난 로그기록이 있을 것이 예상되므로 수동으로 지우는 방법은 추천드리지 않습니다만 VBA나 매크로 기능에 대해 잘 모르시는 분들을 위해 둘 다 예시를 들어보겠습니다.
첫 번째, 수동으로 지우는 방법
① 셀스타일 로그기록 지우기!
메뉴 위치 : 홈 탭 -> 셀스 타일 -> 테마 셀 스타일 -> 셀 서식 오른쪽 버튼 -> 삭제 클릭!

홈 탭의 셀 스타일 메뉴를 클릭하시면 아래와 같은 메뉴가 나오는 것을 확인하실 수 있습니다.

위 메뉴에서 테마 셀 스타일에 있는 셀 서식 로그를 마우스 우클릭 -> 삭제를 통해 반복적으로 지워주시면 되겠습니다.
② 표시형식 로그기록 지우기!
수동으로 지우는 방법 중 또 다른 방법은 셀 서식 사용자 지정 메뉴에서 삭제하는 방법도 있습니다.
메뉴 위치 : 셀 마우스 우클릭 -> 셀 서식 -> 표시 형식 -> 사용자 지정 -> 셀 서식 선택 -> 삭제 버튼 클릭!
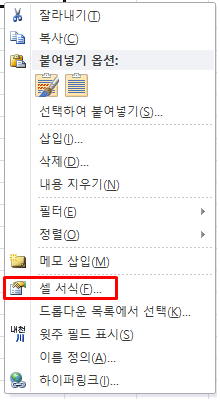
셀에 마우스를 대고 오른쪽 버튼을 누르면 위와 같은 메뉴가 나옵니다. 여러 메뉴 중 셀 서식(F)을 누르면 아래와 같은 메뉴가 나오는 것을 확인할 수 있습니다.

여기서 사용자 지정을 누르면 아래와 같은 메뉴가 나오는데요. 삭제하고자 하는 표시형식을 클릭하고 삭제를 눌러 반복적으로 지워주시면 되겠습니다.
여기서 주의할 점은 기본 표시형식은 삭제가 안됩니다. 삭제하고자 하는 표시 형식을 클릭했을 때 삭제 버튼이 비활성화가 되어있다면 기본 표시 형식입니다.

두 번째, VBA를 활용한 매크로 제작을 통해 삭제하는 방법
이 방법의 경우, 엑셀 매크로와 VBA에 대한 이해도가 있어야 수월하게 하실 수 있으니 참고해주시면 되겠습니다.
메뉴 위치 : 개발도구 -> 매크로
개발도구에서 매크로 메뉴를 실행해주시면 아래와 같은 메뉴가 나오는 것을 확인하실 수 있습니다.
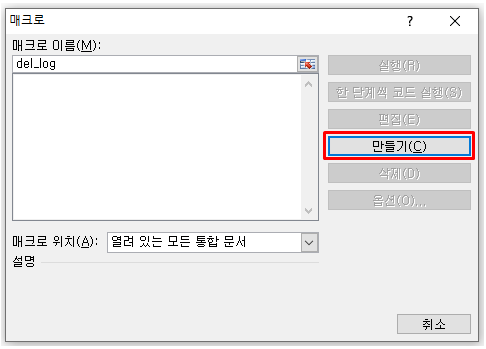
매크로 이름을 써주시고 만들기를 누르면 아래와 같은 VBA 코드 화면이 나옵니다.

VBA 코드 화면에서 아래와 같이 기본 셀 서식을 제외한 모든 셀 서식을 제거하는 코드를 작성해줍니다.

그리고 다시 매크로 메뉴를 실행하여 아래와 같이 방금 전 만들었던 매크로를 선택하고 실행을 눌러주시면 되겠습니다.

매크로 및 VBA기능을 사용하려면 개발도구 탭을 활성화시켜줘야 하는데요.
개발도구 탭이 안보이신다면 아래 링크를 참고해주시면 되겠습니다.
개발도구를 활성화 해보자! - 엑셀 개발도구 탭 활성화 방법
이상 오늘의 포스팅을 마치겠습니다.
감사합니다.
'엑셀(Excel)' 카테고리의 다른 글
| 날짜를 자동화 해보자! - 엑셀함수 TODAY (0) | 2020.04.30 |
|---|---|
| 엑셀 자동화를 해보자! - 엑셀 매크로 사용법 (0) | 2020.04.13 |
| 원하는 글자를 추출해보자! - 엑셀함수 RIGHT, MID, LEFT (0) | 2020.03.14 |
| 엑셀 기능을 이용하여 정렬과 필터를 해보자! (0) | 2020.03.13 |
| 다중조건에 맞는 셀 합계를 구해보자! - 엑셀함수 SUMIFS (0) | 2020.03.12 |



