
안녕하세요~!
오늘은 엑셀 매크로 사용방법에 대해 알아보려고 합니다.
엑셀은 각 산업에서 다양하고 다방면 하게 사용되고 있으며 사무직이라면 꼭 알고 있어야 할 필수과목입니다.
뿐만 아니라 엑셀 하나만 잘해도 준(?)기술직으로 인정될 만큼 큰 경쟁력이 될 수 있는데요.
엑셀을 처음 배울땐 함수라는 접근의 벽이 살짝 있지만 어느 정도 익숙해지고 탄력을 받으면 단시간에 크게 성정 할 수 있습니다.
그러나 매크로와 VBA라는 심화과정이 남아 있었으니....
많은 유저들이 엑셀함수로 인해 자신감이 붙었다가 매크로와 VBA의 진입장벽에 좌절을 하곤 합니다.
매크로와 VBA는 엑셀함수보다 높은 진입장벽을 가지고 있지만 이 역시 익숙해지고 탄력을 받게 되면 단시간에 폭발적인 성장과 성과를 낼 수 있습니다.
오늘은 엑셀 심화과정 중 하나인 매크로에 대해 설명드리겠습니다.
매크로란 자주 사용하는 키를 묶어 하나의 키로 만드는 것을 말합니다. 즉 반복적인 업무를 하나의 키로 묶어 일괄로 수행할 수 있음을 뜻합니다.
엑셀 작업 중 반복적인 업무의 비중이 많다면 엑셀 매크로 기능을 통해 빠르고 정확하게 처리할 수 있습니다.
엑셀 매크로 기능을 사용하려면 먼저 개발도구라는 탭이 필요한데요.
개발도구 탭은 리본 사용자 지정 메뉴에서 개발도구 체크박스에 체크를 하시면 됩니다.
메뉴 위치 : 파일 -> 옵션 -> 리본 사용자 지정 -> 개발도구 -> 체크
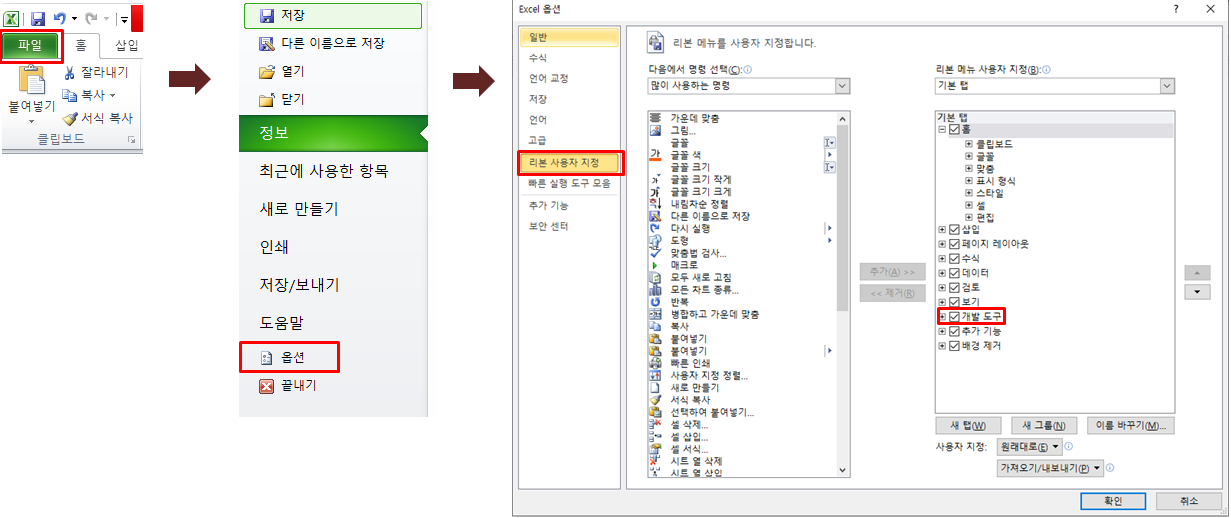
위 그림과 같이 개발도구에 체크를 하시면 아래와 같이 개발도구 탭이 생긴 것을 확인하실 수 있습니다.
개발도구 탭을 이용하여 간단한 매크로를 만들어 보도록 하겠습니다.
매크로를 만드는 방법은 크게 두 가지로 나뉩니다.
첫 번째, 매크로 기록을 통해 만드는 방법
매크로 기록은 엑셀 작업의 순서를 녹화해 놓았다가 다시 재실행하는 방법입니다. 빠르고 간편하지만 VBA보다 디테일이 떨어진다는 단점이 있습니다..
두 번째, VBA 코딩을 통해 만드는 방법
VBA는 Visual Basic for application의 약어로 비주얼 베이식을 기반 컴퓨터 언어라 보시면 됩니다. VBA가 엑셀의 끝판왕이라 볼 수 있으나 프로그래밍에 대한 지식이 없으면 다소 난이도가 있으므로 VBA를 배우기 전 첫 번째 방법을 통해 매크로에 대해 원리를 파악하고 어느 정도 익숙해질 때 쯔음 VBA를 배우시면 되겠습니다.
그럼 바로 실습해보도록 하겠습니다.
① 매크로 기록을 통해 만드는 방법

삽입 메뉴를 누르면 버튼과 체크박스, 스크롤 바 등 선택과 드래그를 통하여 만들 수 있습니다.
필자는 버튼을 만들었습니다.
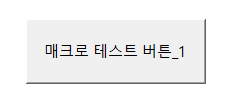
버튼 선택 후 마우스 드래그를 통해 적당한 크기로 만들었고, 버튼 마우스 우클릭 -> 텍스트 편집을 통해 버튼 이름을 "매크로 테스트 버튼_1"로 바꾸었습니다.
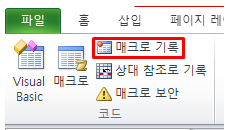
개발도구 탭을 선택하고 매크로 기록 메뉴를 누르면 아래와 같은 창이 열리는 것을 확인하실 수 있습니다.

매크로 이름을 설정하고 확인을 누르면 바로 매크로 녹화가 시작됩니다.

개발도구 탭, 좌측 상단에 "매크로 기록"이 "기록 중지"로 바뀌었다면 녹화가 진행 중이라 볼 수 있으며, 이제 엑셀 작업을 순서에 맞춰 진행해주시고 완료되시면 기록 중지를 누르시면 됩니다.

기록 중지를 눌러 매크로를 완성했다면 이전에 만든 "매크로 테스트 버튼_1" -> 마우스 우클릭을 통해 매크로 지정(N)을 눌러줍니다.

매크로 지정 메뉴에서 매크로1이 생성된 것을 확인하실 수 있습니다. 확인을 눌러주시면 버튼에 적용이 됩니다.

적용 후 버튼을 눌러주시면 매크로가 정상적으로 동작하는 것을 확인할 수 있습니다.
② VBA코딩을 통해 만드는 방법
다음은 VBA를 통해 앞전과 같은 조건의 매크로를 만들어 보겠습니다.
삽입 메뉴를 통해 버튼을 만들고 좌측 상단에 Visual Basic을 눌러줍니다.

Visual Basic 메뉴를 실행하면 VBA프로젝트가 실행이 됩니다.

상단 삽입메뉴를 통해 모듈을 생성하면 아래와 같이 좌측 프로젝트 내 모듈이 생성된 것을 확인할 수 있습니다.

Module 1을 더블클릭하면 아래와 같은 VBA코드 창이 생성됩니다.

VBA 코드창에 엑셀 작업 순서와 맞게 코드를 넣어주시면 됩니다.

코드를 다 입력했다면 VBA프로젝트 창을 닫아주시고 다시 엑셀로 돌아가 매크로 테스트 버튼_1을 마우스 우클릭하여 매크로1을 선택하고 확인을 눌러주시면 되겠습니다.

매크로 지정 후 "매크로 테스트 버튼_1"을 누르면 매크로가 정상실행되는 것을 확인할 수 있습니다.

VBA의 경우, 프로그래밍 코드 작업이 들어가는 부분이 있어 익숙해지는데 상당시간이 걸리는 부분이 있으므로 어느 정도 여유기간을 두고 배우는 것을 추천드립니다.
이상 오늘의 포스팅을 마치겠습니다.
감사합니다.
'엑셀(Excel)' 카테고리의 다른 글
| 엑셀 그래프를 만들어보자! - 엑셀 데이터분석 (0) | 2020.05.01 |
|---|---|
| 날짜를 자동화 해보자! - 엑셀함수 TODAY (0) | 2020.04.30 |
| "셀서식이 너무 많습니다" - 엑셀 셀서식 에러 해결법! (3) | 2020.04.12 |
| 원하는 글자를 추출해보자! - 엑셀함수 RIGHT, MID, LEFT (0) | 2020.03.14 |
| 엑셀 기능을 이용하여 정렬과 필터를 해보자! (0) | 2020.03.13 |



